Getting started with Exodus and Trezor
Sound the trumpets! Exodus and Trezor work together to take your wallet’s security to a whole new level. Both Trezor Model T and Trezor One are compatible with Exodus.
How does Trezor work, and why can it improve security?
One of the best ways to keep crypto safe is by using a cold wallet. But what exactly is a cold wallet?
A cold wallet is a way of storing cryptocurrencies offline. Private keys and secret recovery phrases for cold wallets are generated in an offline environment. You can read more about how cold wallets work here: Hot vs. cold wallets.
Trezor is a hardware wallet that can generate and store the secret recovery phrase and private keys in its flash memory. A Trezor device doesn’t connect to the internet, and the secret recovery phrase for the wallet is generated offline. This makes Trezor a cold wallet.
When you connect your Trezor to a computer to send a transaction, the transaction is signed offline by the Trezor. The signed information is then shared with the computer to broadcast the transaction.
Because the entire signing process happens offline and is processed directly by your Trezor, it ensures the secret recovery phrase and private keys on the Trezor are not shared with the computer and kept offline.
By keeping the secret recovery phrase and private keys in an offline environment, you can protect your funds from malware and hackers.
Although the Trezor is a cold wallet, the wallet is only as safe as its secret recovery phrase. Anyone that has its secret recovery phrase can control the funds. Never keep any digital copies of the secret recovery phrase and never share the secret recovery phrase with anyone. To find out how to keep your money safe, please check out this article from our Knowledge Base.
How does the Trezor integration work in Exodus?
You can connect your Trezor to Exodus Desktop, and your Trezor wallet will show up as a portfolio in your Exodus wallet. From the Trezor portfolio in Exodus, you can easily send and receive funds with your Trezor, just like how you do it with your regular Exodus wallet.
Unlike your regular Exodus portfolio, to send funds from the Trezor portfolio, your Trezor will have to be connected to your desktop with the USB cable that was included when you bought the Trezor. If you have trouble connecting the Trezor wallet to Exodus and the send button is grey, see the following troubleshooting guide: Why is my send button greyed out?
Trezor is fully supported on Desktop. If you have a mobile device, you will be able to view your Trezor balance from Exodus Mobile. However, it’s not possible to send funds from your Trezor and the Exodus mobile app. For more information on viewing your Trezor balance on Mobile, see this article: Trezor on Exodus Mobile.
Exodus Web3 Wallet does not support Trezor.
Is my Trezor linked to my Exodus 12-word secret recovery phrase?
No, your Exodus wallet and Trezor wallet are completely separate.
Because your Trezor and Exodus wallets are not linked, it is essential to write down both secret recovery phrases and keep them safely offline. Your Trezor secret recovery phrase is only shown once, when you create your Trezor wallet.
Your Exodus secret recovery phrase can recover your Exodus wallet. Only the Trezor secret recovery phrase shown when you first create the wallet can restore your Trezor funds.
So it’s crucial to keep both the Exodus secret recovery phrase and the Trezor secret recovery phrase safe.
For more information on how to keep your funds safe, see the articles below:
- How do I keep my money safe? How to store cryptocurrency safely
- List of security practices
Which hardware wallets does Exodus support?
Exodus Desktop supports the Trezor Model T and the Trezor Model One. You can find out more about the Exodus and Trezor partnership on our website: Exodus + Trezor Hardware Wallet Experience.
Which assets are supported in the Trezor and Exodus integration?
Please see the status page to see all of the assets supported with the Trezor and Exodus integration.
As illustrated below, assets with Trezor support will have a green checkmark in the Trezor column on the status page.
XRP (XRP) and Monero (XMR) are not supported on Trezor One. XRP and XMR are only supported on Trezor Model T.
Why can’t I see the funds in my Trezor in Exodus?
If you have connected the Trezor to another wallet like Trezor Suite before connecting it to Exodus, the funds you held in the other wallet might not show in Exodus.
Usually, this is because other wallets like Trezor Suite might support a different address format or a derivation path that Exodus does not support. To see the funds in your Exodus wallet, you will need to send the funds to the address Exodus supports for Trezor.
Connecting your Trezor to Exodus
Everything you need to know about how to connect your Trezor to Exodus.
To set up a new Trezor with Exodus, jump to: How do I set up a new Trezor with Exodus?
To connect a Trezor that has already been set up, jump to: How do I connect a Trezor that has already been set up?
How do I set up a new Trezor with Exodus?
The following steps apply to setting up a new Trezor.
First, on your computer, close any applications or programs that might interfere with connecting your Trezor wallet to Exodus. Open Exodus and connect the Trezor to your computer with the USB cable included with the Trezor.
Next, you will have to install Trezor Bridge so the Trezor can connect to Exodus. In Exodus, go to the settings by a) clicking Settings, then b) click Devices. To install Trezor Bridge c) click Install Now.
Your internet browser will now open. Follow the on-screen instructions to install Trezor Bridge.
To install Trezor Bridge, you must do so from Firefox or a Chromium-based browser such as Chrome or Brave. Downloading Trezor Bridge is not possible from Safari.
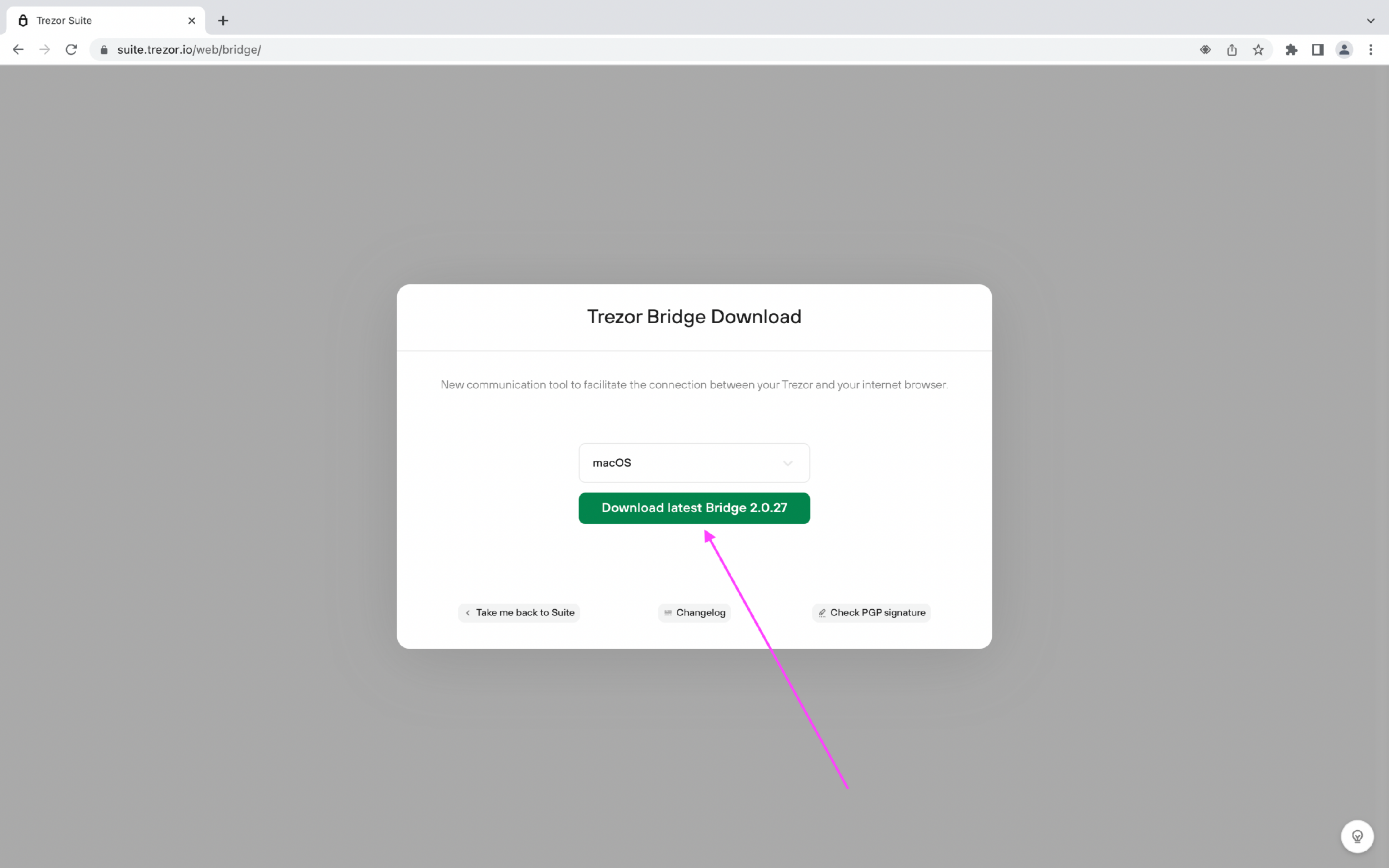
Once you have installed Trezor Bridge, Exodus will ask you to update your Trezor firmware. Before updating the firmware, close any running apps on your desktop but do not close Exodus. Please also close down the internet browser you used to download Trezor Bridge.
In Exodus, click Update Now to update the firmware for your Trezor. Do not close Exodus or disconnect the device while the firmware update is in progress. Trezor will auto-restart when finished.
After the Trezor has auto-restarted and the firmware is updated, Exodus will prompt you to initialize the device by giving you two options. Click Create a new wallet.
Create a name for your Trezor wallet, then click Confirm.
Follow the on-screen instructions to create your new Trezor wallet. First, the Trezor will ask you to create a pin code. Remember this pin code as you will need it every time you use the Trezor.
Continue to follow the on-screen instructions, and the Trezor will prompt you to write down your secret recovery phrase. Write the words on paper. Make sure the words are spelled correctly and in the correct order. Never store the secret recovery phrase digitally. The secret recovery phrase can be 12-24 words depending on the device.
The secret recovery phrase for your Trezor will only be shown once during the initializing of the Trezor device. After the wallet has been set up and initialized, it will not be possible to view your secret recovery phrase again. You must write down your secret recovery phrase for your Trezor. Only the secret recovery phrase can recover your wallet should something happen to your Trezor or if you lose the Trezor.
When you finish creating the wallet on your Trezor device, Exodus will ask if you want to pair the Trezor with Exodus. Click Pair to begin pairing Trezor and Exodus.
That’s it! You can now send, receive, and exchange assets using your Trezor with Exodus.
Your Trezor wallet will show up as a separate portfolio in your Exodus wallet. For more information on how to switch between your Exodus portfolio and Trezor portfolio, see: How do I switch between my hardware wallet and Exodus portfolios?
How do I connect a Trezor that has already been set up?
Open Exodus and Ensure all other programs which might interfere with your hardware wallet connection are closed (such as the Trezor Suite, MyEtherWallet or Electrum).
Connect your Trezor to Exodus by using the USB cable included with the Trezor.
Unlock your Trezor by entering your pin.
If your Trezor requires a passphrase, you can choose to enter the passphrase on your device or on Exodus by clicking Host.
Click Connect to approve the connection between your hardware wallet and Exodus.
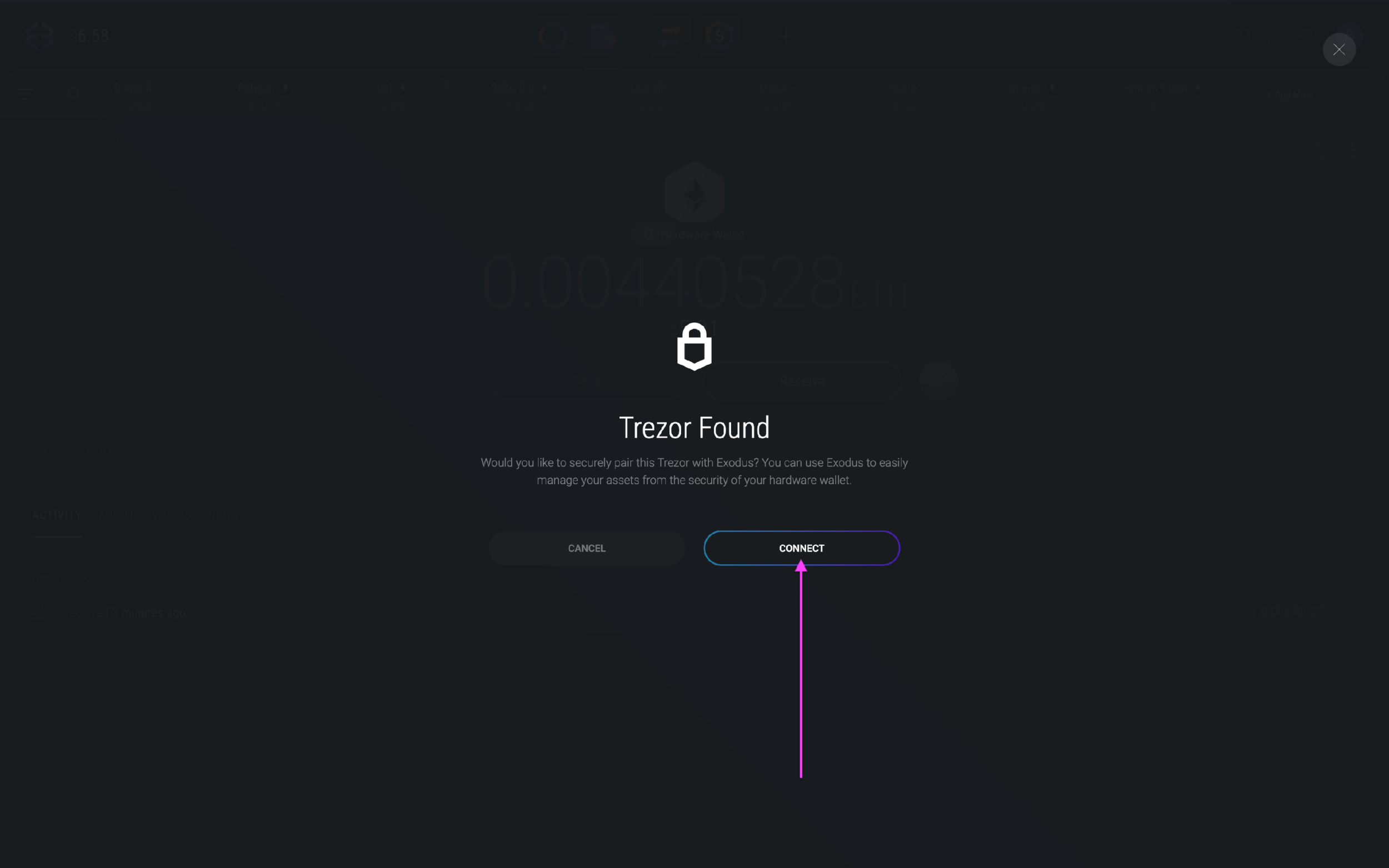
If you are using a Trezor One your device is now connected. The Trezor wallet will show up as a separate portfolio in your Exodus wallet.
If you are pairing a Trezor Model T with Exodus you will be asked to confirm on your Trezor device that you want to export your watch-only credentials. The Monero and Trezor integration is only supported using a Trezor Model T so you will not see this request if you are using a Trezor One.

Monero is a privacy crypto, and the blockchain data like the Monero balance held in your address is not publicly viewable. For Exodus to read and show the Monero balance held in your Trezor, Exodus will need the private view key. To learn more about private view keys, see our guide: What are the different Monero key types?
Tap the green checkmark on the Trezor touchscreen to continue.
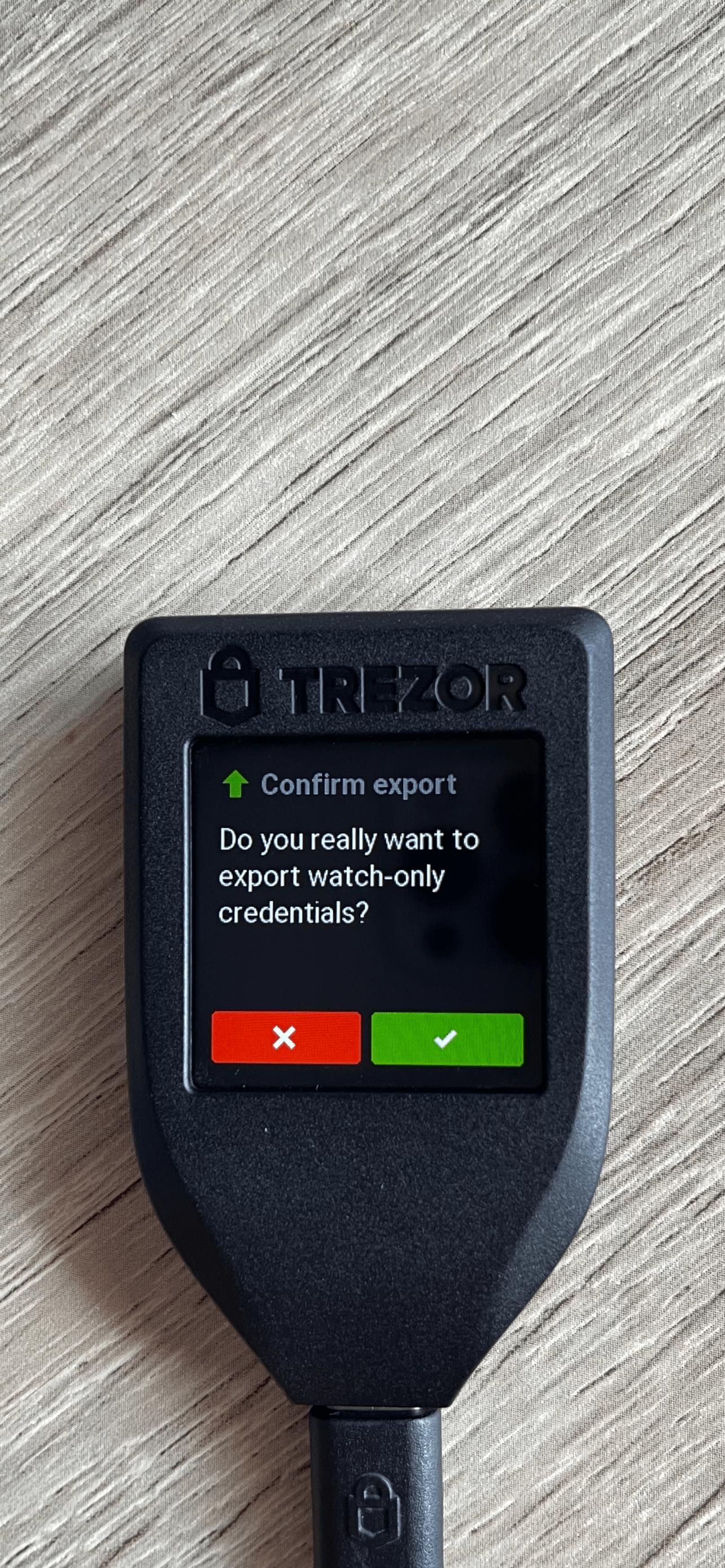
And done! Your Trezor is now connected. The Trezor wallet will show up as a separate portfolio in your Exodus wallet. For more information on how to switch between your Exodus portfolio and Trezor portfolio see: How do I switch between my hardware wallet and Exodus portfolios?
Please note that not all assets supported by Trezor are supported through Exodus at this time. This guide will explain how to use Monero and Trezor in Exodus. We are working toward having the complete Exodus portfolio supported between the two wallets to provide the most seamless hardware wallet to desktop experience available.
Why is my send button greyed out?
If the send button for your Trezor wallet is greyed out, it would indicate that the Trezor is not connected to Exodus or has trouble connecting to Exodus.
To troubleshoot a Trezor that does not connect to Exodus, please follow our troubleshooting guide here: Exodus does not connect with my Trezor
If you use hidden wallets with your Trezor, the passphrase you enter must be correct. If you enter the passphrase incorrectly, you will connect to a portfolio different from the portfolio you are trying to connect with. In some cases, entering an incorrect passphrase will create a new additional Trezor portfolio.
If you have trouble connecting to your hidden wallet, ensure that the passphrase is entered exactly as when you created the hidden wallet. The passphrase is case-sensitive, so check if you might have enabled Caps Lock on accident. You can also try connecting to your standard wallet, as shown here, to see if that solves the connection issue. For more information on troubleshooting hidden wallets, see the article: What is a Trezor hidden wallet?
Exodus is not affiliated with any third-party platforms, external links, or any other third-party resources mentioned in this article. As such, Exodus cannot guarantee the performance of third-party products or services, or that the steps shown and the information provided will always be accurate.
Questions? Need more assistance? Send us an email at support@qadirah.com. We promise quick human help!

